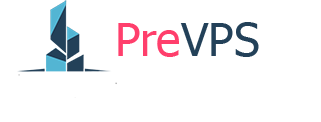I. Windows Server 2008:
The .NET Framework 3.5 SP1 (also referred to as .NET Framework 3.5.1) is a prerequisite for SQL Server 2008. SQL Server 2008 Setup for standalone instance will install the .NET Framework 3.5 SP1 if it is not already installed. In Windows Server 2008 R2, the .NET Framework is a feature and installing it is different when compared to older versions of Windows Operating System.
How to verify if .NET Framework 3.5 SP1 is installed:
Here are the steps to verify that .NET Framework 3.5.1 is installed on Windows Server 2008 R2.
- Click the Start button in the lower left hand corner of the display.
- Highlight Administrative Tools and select Server Manager.
- In the Server Manager interface, click Features to display all the installed Features in the right hand pane. Verify that .NET Framework 3.5.1is listed.
If .NET Framework 3.5.1 feature is not listed, you can use either of the following methods to install it:
Method 1: Using Server Manager Interface
- In the Server Manager interface, select Add Features to displays a list of possible features.
- In the Select Features interface, expand .NET Framework 3.5.1 Features.
- Once you expand .NET Framework 3.5.1 Features, you will see two check boxes. One for .NET Framework 3.5.1 and other for WCF Activation. Check the box next to .NET Framework 3.5.1 and click Next.
- Note: If you do not expand .NET Framework 3.5.1 Features and check it, you will get a pop-up titled Add Features Wizard as shown below.
Click Cancel and expand .NET Framework 3.5.1 Features and then check .NET Framework 3.5.1 check box below it.

- You cannot install .NET Framework 3.5.1 Features unless the required role services and features are also installed.
- Note: If you do not expand .NET Framework 3.5.1 Features and check it, you will get a pop-up titled Add Features Wizard as shown below.
- In the Confirm Installation Selections interface, review the selections and then click Install.
- Allow the installation process to complete and then click Close.
Method 2: Using PowerShell
- Click the Start button in the lower left hand corner of the display.
- Highlight All Programs and select Accessories
- Expand Windows PowerShell and right click Windows PowerShell and select Run as administrator. Click Yes on the User Account Control box.
- At the PowerShell command prompt, type the following commands, and then press ENTER after each command:
- Import-Module ServerManager
- Add-WindowsFeature as-net-framework
Note: A screenshot is shown below:
II. Windows Server 2008:
- In Server Manager, click Manage and then select Add Roles and Features to start the Add Roles and Features Wizard.
- On the Select installation type screen, select Role-based or feature-based installation.
- Select the target server.
- On the Select features screen, check the box next to .Net Framework 3.5 Features.
- On the Confirm installation selections screen, a warning will be displayed asking Do you need to specify an alternate source path?. If the target computer does not have access to Windows Update, click the Specify an alternate source path link to specify the path to the \sources\sxs folder on the installation media and then click OK. After you have specified the alternate source, or if the target computer has access to Windows Update, click the X next to the warning, and then click Install.
If you are using Server Manager in Windows Server 2012 to add a role or feature to a remote server, the remote server’s computer account (DOMAIN\ComputerName$) requires access to the alternate source file path because the deployment operation runs in the SYSTEM context on the target server.