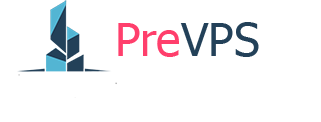To enable sound on a remote desktop session (RDP) where no audio device is installed, you can follow these steps:
On the Remote Desktop Client (Your Local Computer):
1. Check Audio Settings in RDP:
•Open the Remote Desktop Connection application.
•Click Show Options to expand the settings.
•Go to the Local Resources tab.
•Under Remote audio, click Settings.
•Ensure Play on this computer is selected under Remote audio playback.
•Click OK and connect to the remote machine.
2. Redirect Audio Drivers:
•If “Play on this computer” doesn’t work, select Leave at remote computer and check if sound drivers load on the remote machine.
On the Remote Machine (Server or PC You Connect To):
1. Enable Windows Audio Service:
•Log in to the remote machine.
•Press Win + R, type services.msc, and hit Enter.
•Find Windows Audio in the list.
•Right-click it, select Properties, and set the Startup type to Automatic.
•Click Start to start the service if it’s not running.
2. Install Audio Drivers (If Missing):
•Check for audio drivers:
•Open Device Manager (press Win + X > Device Manager).
•Expand the Sound, video and game controllers section.
•If no audio device is listed, download and install the appropriate drivers from the manufacturer’s website.
•Reboot the remote machine after installing drivers.
3. Enable Group Policy for Audio Redirection (If Disabled):
•Press Win + R, type gpedit.msc, and hit Enter.
•Navigate to:
Computer Configuration > Administrative Templates > Windows Components > Remote Desktop Services > Remote Desktop Session Host > Device and Resource Redirection
•Find Allow audio and video playback redirection and set it to Enabled.
•Apply and close Group Policy Editor.
Additional Considerations:
•Using RDP Alternative: If these steps do not work, consider using an alternative remote desktop application that includes built-in sound redirection (e.g., AnyDesk, TeamViewer).
•Firewall Rules: Ensure your firewall is not blocking RDP audio redirection.
By following these steps, you should be able to enable sound in your RDP session.
PreVPS Support Team